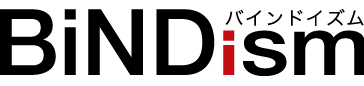BiND5からDropboxにデータを保存する事ができるようになっていますが、そのDropboxの共有を使えばチームのメンバーなどとも同じデータを共有しながら編集ができます。BiNDismをご利用いただいたお客様への納品もDropboxを使って共有というカタチでの納品をお選びいただくと、納品後もこちらから編集可能ですのでいざという時にお手伝いができます。そんな訳でDropbox納品をお選びいただく方が多いです。
それでは、共有の仕方を確認しておきましょう!
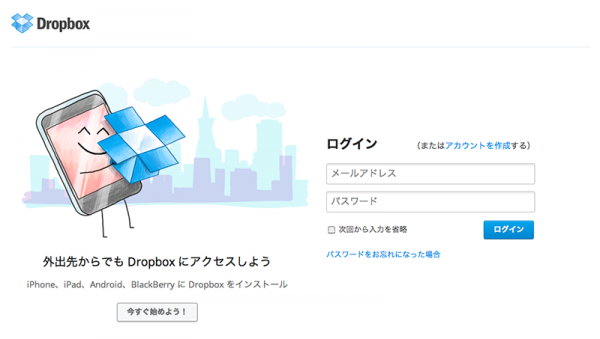
1.Dropboxから共有をお知らせするメールが届きます。メールにある「フォルダを表示」をクリックします。

2.姓名、メールアドレス、パスワードを設定してDropboxのアカウントを作成します。
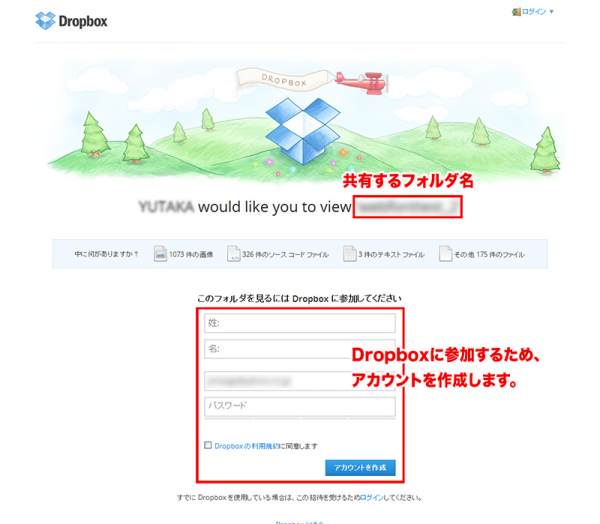
3.Dropboxをダウンロードをクリックします。
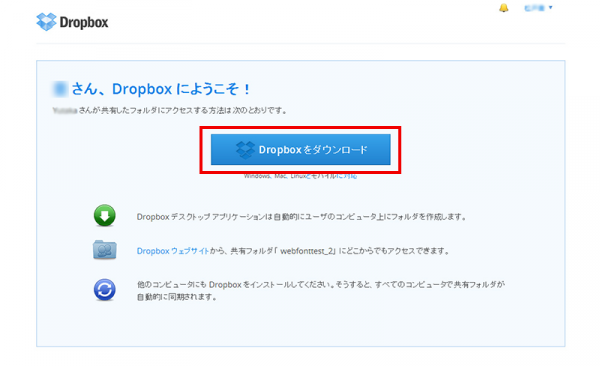
4.実行をクリック。
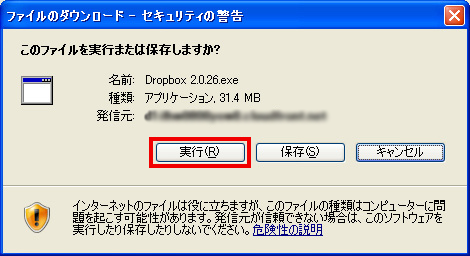
5.「Dropboxアカウントを持っていません」にチェックを入れて、「次へ」をクリックします。
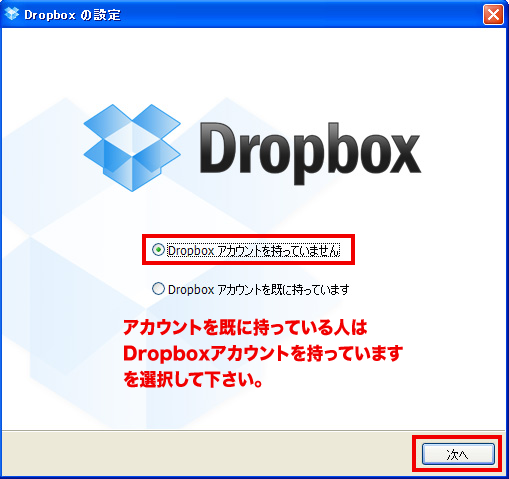
6.「インストール」をクリックします。
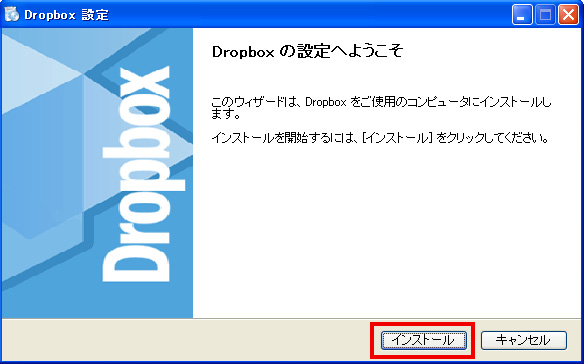
7.先ほど(step2)作成したアカウント情報を入力します。
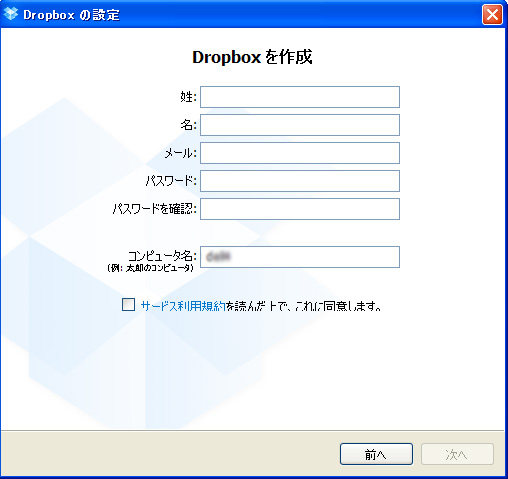
8.Dropbox容量を選択します。2GBは無料です!
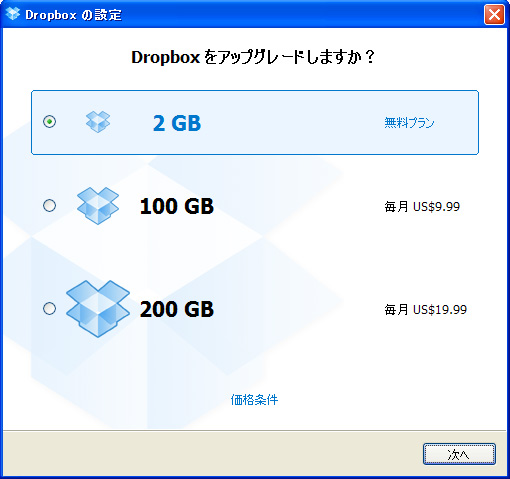
9.設定の種類を選択します。通常は「標準」で大丈夫です。
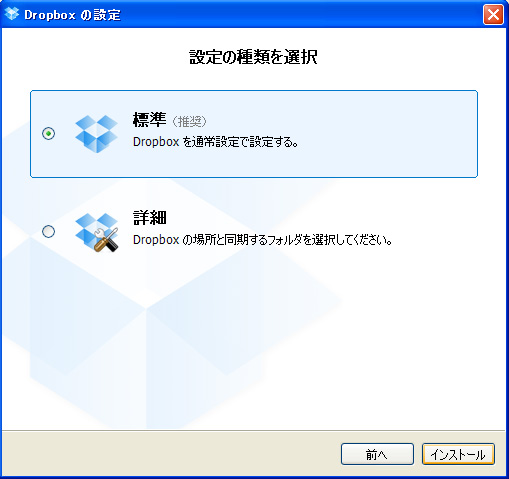
10.スマートフォンでもDropboxを使う場合には電話番号を入力します。そのままでも大丈夫です。
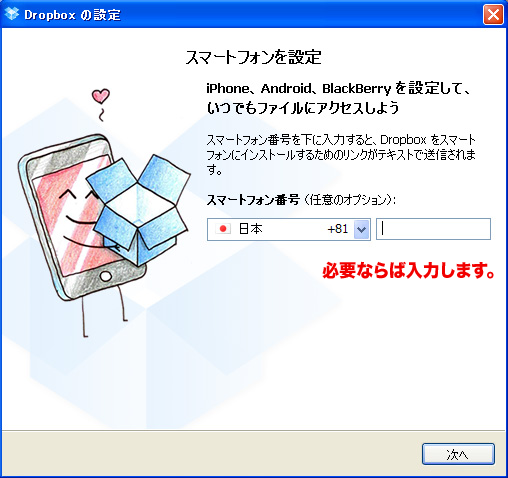
11.Dropboxへようこそ!の画面がいくつか続きます。「次へ」で進めます。
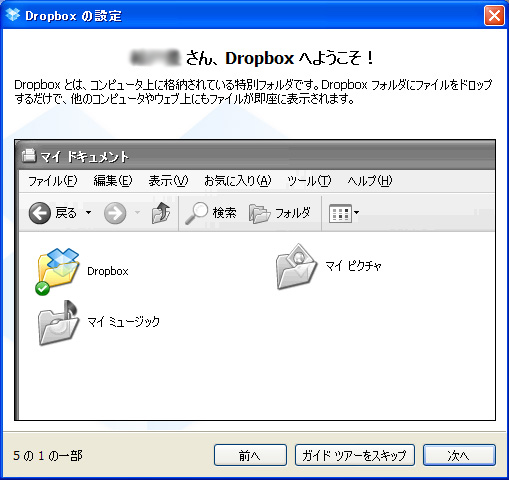
12.完了しました。と表示されてインストールが終了し、インストールされたフォルダが開きます。
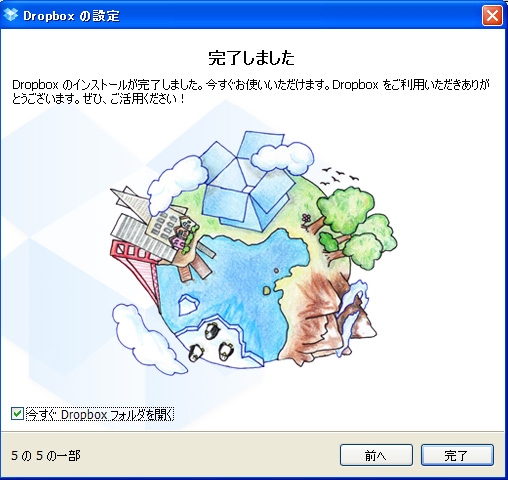
13.BiNDを開いて、編集 >> 環境設定 で設定を開きます。
※Windowsは、BiNDを起動しただけではメニューが表示されません。サイトを新規作成するか適当にサイトを選択して編集画面を開くとメニューが表示されますので、環境設定を選択してください。
※MACでは、BiND6 >> 環境設定 です。
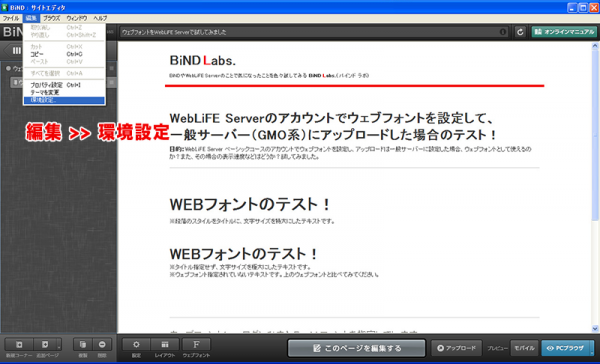
14.Dropboxサイトデータの保存先で今インストールしたDropboxフォルダを指定します。
※Windowsの場合、MyDocumentsの中にDropboxフォルダができていると思います。
※MACの場合、ユーザー名の中にDropboxフォルダができていると思います。
【重要】ここでの選択は、バインドファイルがフォルダごと見えるフォルダを選んで下さい。
例えば、共有したバインドファイルが/binddata1だとした時、Dropboxフォルダの中にbinddata1のフォルダが入っていると思います。
ですので、フォルダごと見えるフォルダである、Dropboxフォルダを指定します。ここでbinddata1を選択してしまうとバインドで表示されませんので注意してください。

15.設定後、一度バインドを終了して、再度バインドを起動します。
「マイサイトを編集する」を選択すると、共有したバインドファイルが表示されると思います。Dropboxのファイルはファイルのサムネイル(縮小画像)の左上にDropboxマークがついています。
【重要】Dropboxで共有したファイルを共有した両者が同時に開いてしまうとファイルが破損する可能性があるようです。注意して下さい。BiNDismでは納品後は原則として共有納品後は了解なしにファイルを開きません。いざという時に日時の了解のうえでのみ編集いたします。
バインドで作るホームページ制作会社 BiNDism(バインドイズム)
https://bindism.com