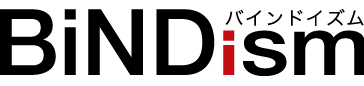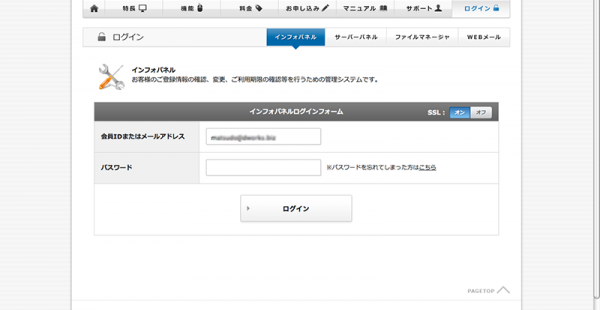ロケットネットで取得したbindism.netのドメインをロリポップ!の無料期間を使って試していました。ロリポップ終了にともない、bindism.netをX serverに引っ越してみました。ドメインはすでにお持ちの方が多いと思いますが、以前申し込んだままのレンタルサーバーっていくら払っていますか?今は驚くほど安くなっています。しかもX serverなら品質・信頼性も申し分なし。それが月額1,000円です。当時の業者任せで申し込んだサーバーに毎月万単位で払っているケースもあります。一度見直してみたらよいかもしれません。
そんなケースをよく見ますので、X serverへの引っ越しを手順を追って残しておきます。
1.X serverのインフォパネル(管理画面)にログインします。
ご契約一覧からサーバーパネルのログインをクリックします。
https://www.xserver.ne.jp/login_info.php
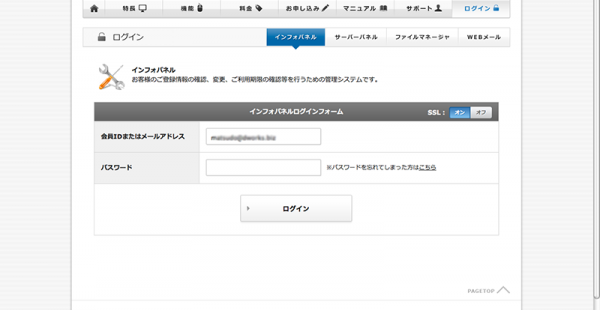
2.ドメイン設定をクリックします。
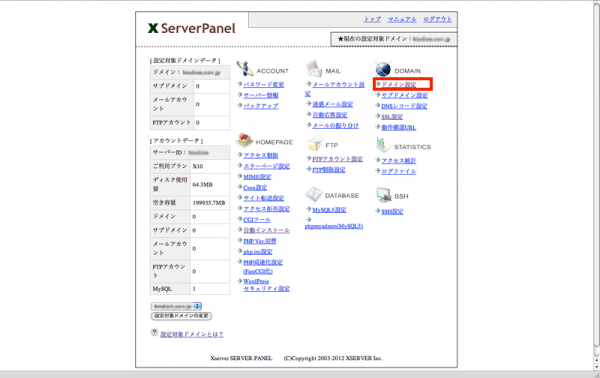
3.ドメインの追加設定をクリックして、設定したいドメインを入力します。
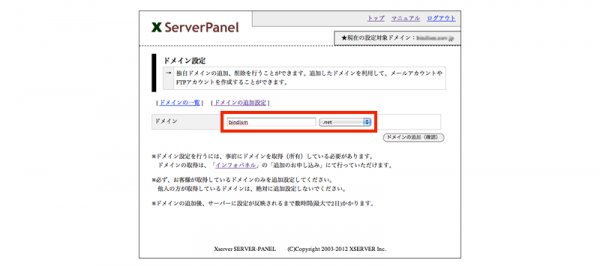
4.ドメインの追加(確認)をクリックします。
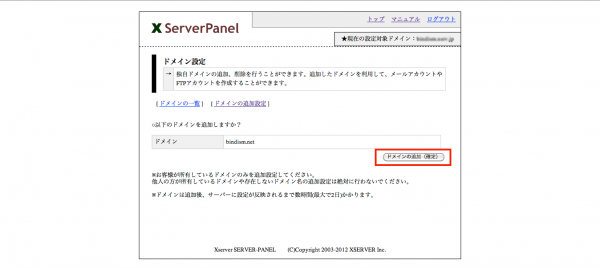
5.追加したドメインの情報が表示されます。
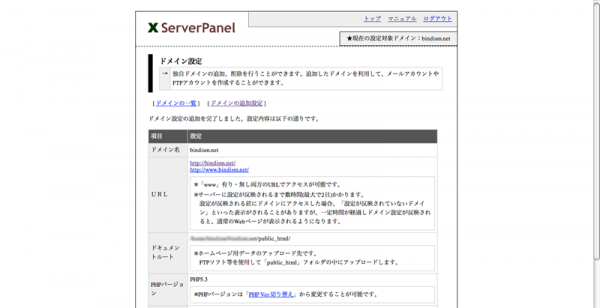
6.動作確認用URLを作成します。動作確認URLをクリックします。

7.動作確認URL設定の追加をクリックします。
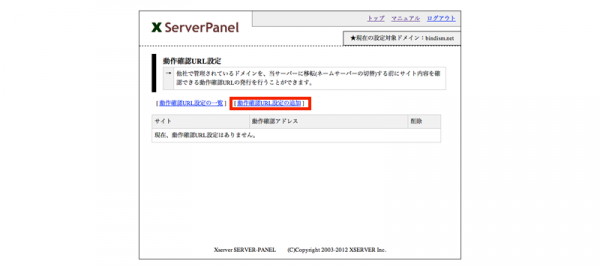
8.サイトのリストから今登録したドメインを選択して、動作確認URL設定の追加(確定)をクリックします。
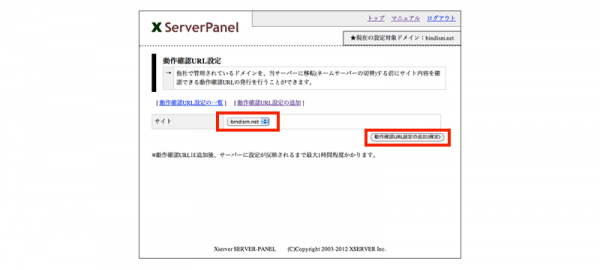
9.動作確認用URLが設定されました。
引っ越しの場合、ホームページデータを作成・アップロードし、正式稼働の準備が整ってからネームサーバー情報を変更します。そのためネームサーバー情報を変更するまではドメインでのアクセスはできません。そのため、引っ越し先のサーバーで仮にアクセスするためのURLを作ります。
※正式に引っ越しが終わりましたら動作確認用URLは削除しておきましょう。
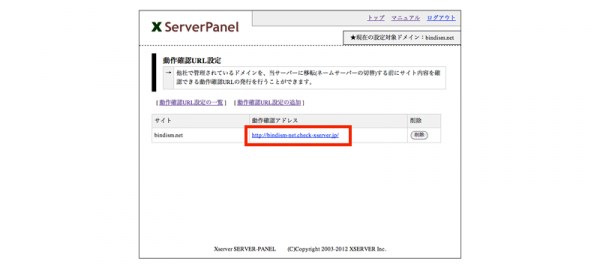
これで移転先のサーバー(X server)での設定は終わりです。引き続きドメイン側(ロケットネット)の設定です。
このネームサーバーの変更は移転先サーバー(ホームページ、メール設定など)の準備ができてから行います。
10.ロケットネットの操縦席へログインします。すべてのマイドメインをクリックします。
https://secure.rocketnet.jp/cp/
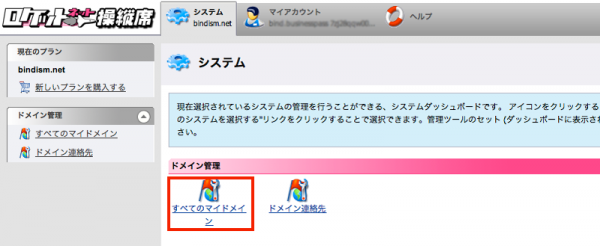
11.ネームサーバーを変更するドメインをクリックします。(今回はbindism.netです。)
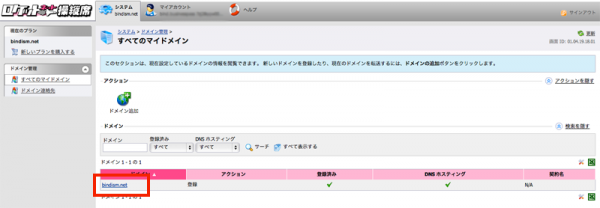
12.ネームサーバータブをクリックして選択します。
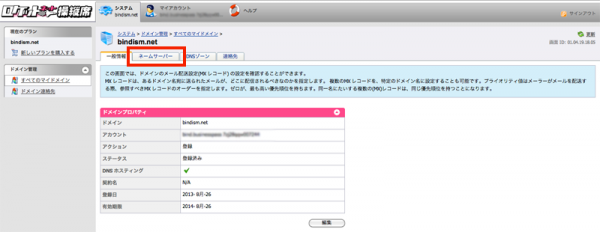
13.現在設定されている情報が表示されますので、編集ボタンをクリックします。
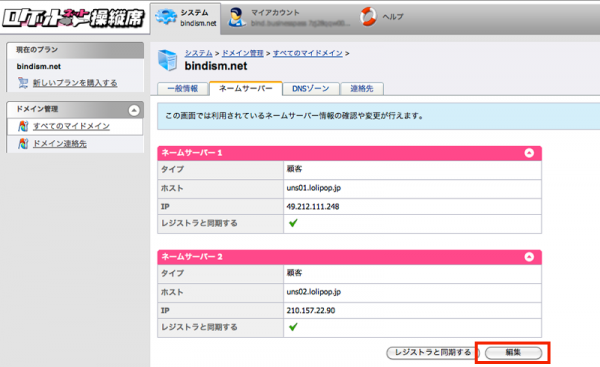
14.引っ越し先サーバーのネームサーバー情報を入力して保存します。
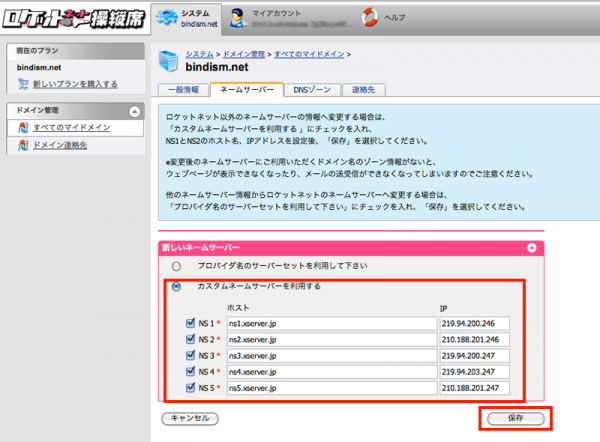
15.変更したネームサーバー情報が表示されます。これで設定は終了です。
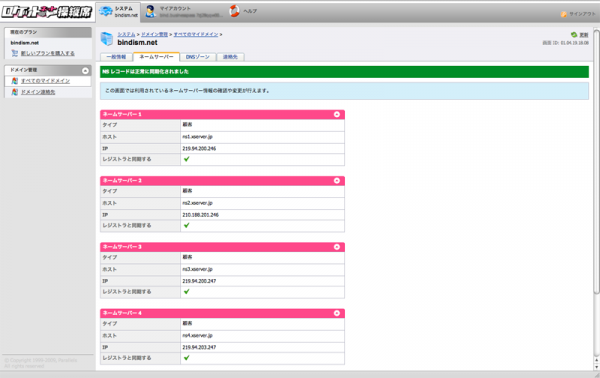
今回のケースでは、設定後1時間ではまだ元のページ(ロリポップ!にアップロードしてあるページ)が表示されました。その後3時間経過後に確認したら新しいページ(X serverにアップロードした新しいページ)が表示されました。環境にもよりますが、今回はネームサーバー情報の変更が3時間後には反映されていました。
バインドで作るホームページ制作会社 BiNDism(バインドイズム)
https://bindism.com