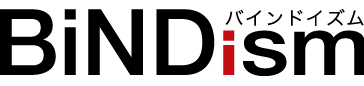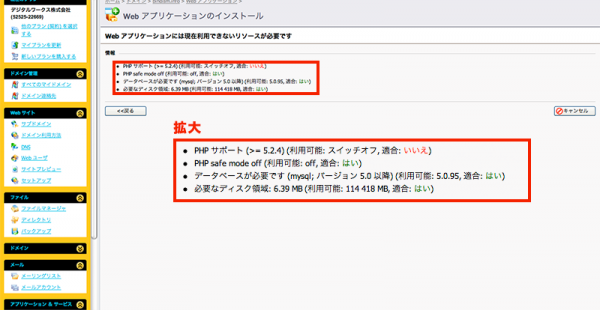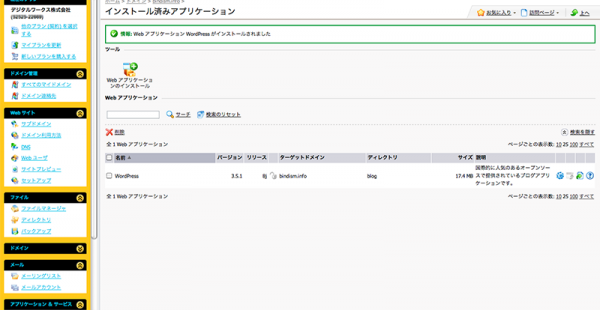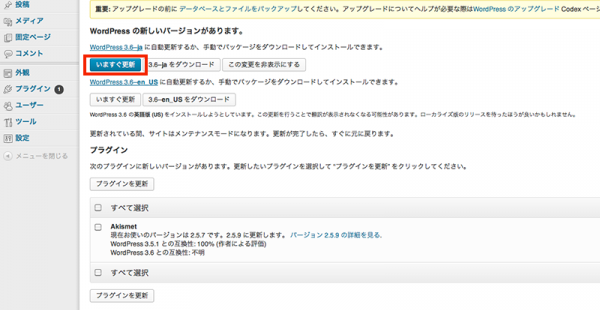バインドも対応した超メジャーブログのWordPressは今や欠かせないもの。という方も多いと思います。バインドがWordPressテンプレートを用意していますが、まずはサーバーにWordPressをインストールしなければはじまりません。初心者用のソフトであるバインドを購入した方の多くは初心者の方で、「サーバーにインストールってどういうこと?」という方も多く、簡単にインストールできるようにしているサーバーが多くなっています。DomainKingももちろん簡易インストール対応ですので、試してみました。
1.DomainKingのマイアカウントページにログインします
https://domainking.hosting-sys.jp/cp/
2.下記の説明を見ながらWordPressをインストールしてみました。
http://www.domainking.jp/support/manual/shared/appli/easy.html
3.phpが使えない環境です。のようなメッセージが出てインストールへ進めませんでした。
DomainKingはわりとマニュアルがしっかりしているので、こんな場合もマニュアルを見ながらやれば大丈夫です。でも、初心者の方はこの状況になっただけでパニック!というか、あきらめてしまう方もいると思います。

4.phpを使える環境に設定します。
http://www.domainking.jp/support/manual/shared/startup/prg_php.html
5.もう一度WordPressのインストールをやってみました
今度は大丈夫そうです。「展開先のディレクトリ」は気をつけてください。ここの入力がWordPressのURLになります。
あなたのドメイン名の後にここに入れた文字がついてURLになりますので、適当につけないように!
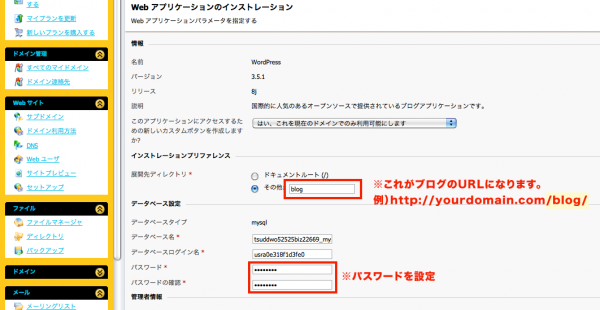
7.とりあえず、デフォルトの状態のWordPressにアクセスできました。
あなたのドメインに展開先ディレクトリをあわせたURL(例:http://yourdomai.com/blog/)を入力してアクセスしてみます。
http://bindism.info/blog/
※その後、「BiND for WordPress」を試してみましたので、デザインが変わっています。こちらは別の記事で紹介します。
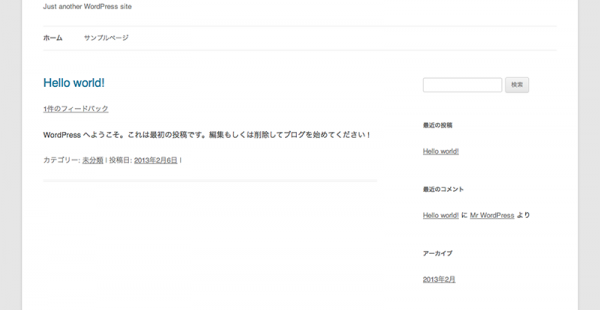
9.接続情報を求められます。
FTPサーバー、FTPアカウント、FTPパスワードの入力が求められました。正しく入力して「開始」をクリックすると更新がはじまります。多少面倒かもしれませんが、セキュリティのためにはやむを得ないかもしれませんね。
※私の環境では次の更新(及びプラグインなどのインストール)からは、パスワードの入力だけでFTPサーバー、FTPアカウントは入力済みの状態でした。
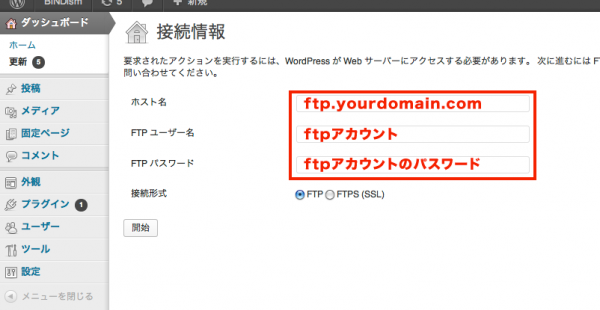
とりあえずざっと試してみた感じでは、phpの環境を先に設定する事以外は、つまづく事はないかな。といった印象でした。
バインドで作るホームページ制作会社 BiNDism(バインドイズム)
https://bindism.com